
なんらかの理由で、wordpressにログインできなくなり、
ブログを作り直すしかないときの、
今までの記事のレスキュー方法です。
記事のみの救出です。それ以外は諦めてください。
本当のことを言えば、記事以外も救出できます。
ですが、このブログ上で教えることに限界があるので![]()
さて、さっそく作業に移りましょう。
やること
①レンタルサーバの管理画面ログインし、記事をデータベースから引っこ抜く。
②画像をサーバからダウンロードする。
③ブログを再構築する。
まず、借りているレンタルサーバの管理画面ログインします。
phpMyAdmin にログインできるところがあるはずなので、
探してログインします。
なぜか見つけにくいところにあるサーバもあるので、
根性で探り当ててください。
ちなみにminibirdの場合は、
左側メニューの「データベース設定」→「phpMyAdmin」タブです。
「example_wp1」って雰囲気の名前の、
wordpressの利用しているデータベースの名前を選びます。
「エクスポート」タブを選択します。
エクスポートする対象テーブル「wp_posts」を選択します。
minibirdの場合でしたら、
「構造」「IF NOT EXISTSを追加」のチェックは外してください。
他のサーバの場合はなんだかわからないけど、それらしいものを・・・。
どこかで「SQL」というのが選択されていることを確認し、
「実行」とか「保存」とかそれっぽいボタンを押します。
ファイルがダウンロードされるので、中身を見てみましょう。
INSERT INTO wp_posts から始まって「;」で終わる文章さえあれば良いです。
CREATE で始まる文章があったら削除するか、
それっぽいチェックを外してまたファイルを作るかしてみてください。
今度はFTPで/wp-content/uploads配下をすべてダウンロードします。
ここに今まで記事にアップロードした画像が入っています。
これでバックアップが取れましたので、
wordpressを再インストールして、ブログを作り直してください。
ログインできるまっさらなブログができましたね。
再度、レンタルサーバの管理画面ログインし、
phpMyAdmin にログインします。
wordpressの利用しているデータベースの名前を選びます。
wp_postsを選択し、「表示」タブを開きます。
すでに入っているレコードを削除します。
minibirdの場合だったら、チェックボックスにチェックをつけて、
「×」をクリック。
「インポート」タブを選択し、
先ほどエクスポートしたファイルを読み込ませます。
/wp-content/uploadsからダウンロードしたものを、
同じところにアップロードします。
ブログを見てみてください。
記事と写真は復旧したかな?
他レンタルサーバでの動きがわからないので、
あまりうまく説明できなかったけれども、
何も情報がないよりマシってことで、
許してね![]()


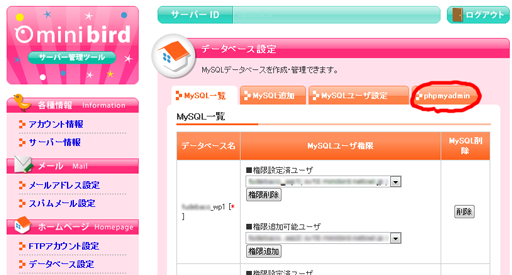
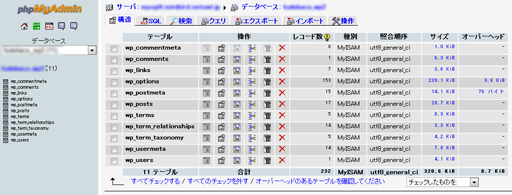
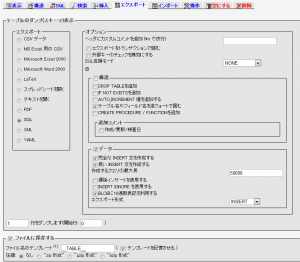


みすくさん、こんにちは。解説記事のアップありがとうございます:)!早速始めてみましたが、気が狂いそうです。なるべく早く復旧できるよう頑張ります。
難しいようだったら、更に他の方法を考えてみたいと思います。
うまくできるように応援してます!